Card Recon 3.0.4
Setting Compliance Report Savings Options
By default, compliance reports will not be saved or securely uploaded to the Ground Labs Services Portal.
See Compliance Report for more information.
To configure how Card Recon saves reports,
click the button labeled "No report will be saved" on the dashboard.
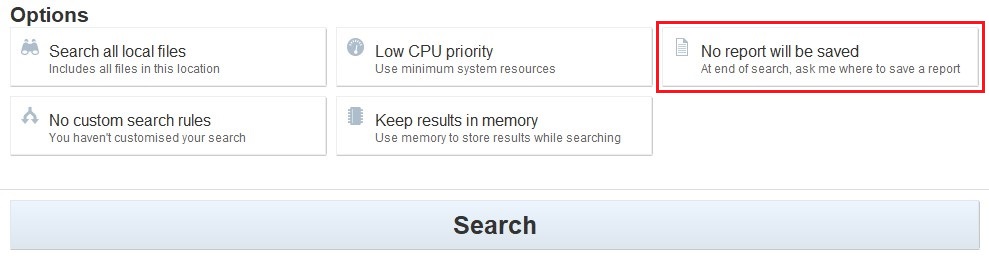
The brings up the dialog for configuring how the compliance reports are saved.
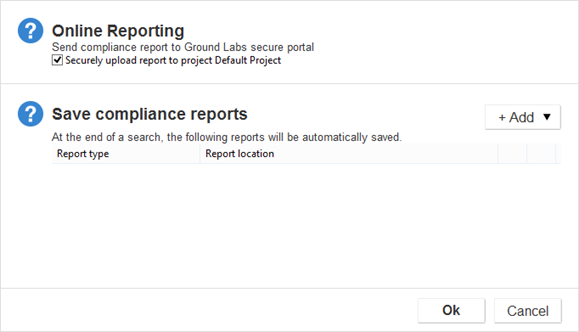
Online Reporting
By default, Card Recon will not attempt to upload the results of each scan to the Ground Labs Services Portal once the scan is complete.
To turn this on, select the "Securely upload report" check box.
Save Compliance Reports
Card Recon will prompt you to save a compliance report after each scan.
To configure Card Recon to automatically save a compliance report without prompting you:
- Click +Add to display a drop-down list of the report formats Card Recon can use.
- Select your preferred report format from the drop-down list.
- Type the file path and file name where Card Recon will save the compliance report.
You can save multiple reports in different locations.