DATA RECON 2.0.25
Azure Storage
The following instructions apply to:
- Azure Blobs
- Azure Queues
- Azure Tables
To add an Azure Storage account as a cloud Target:
Get Azure Account Access Keys
- Log in to your Azure account.
- Go to All resources > [Storage account], and under Settings, click on Access keys.
-
Note down key1 and key2 which are your primary and secondary access keys respectively. Use the active access key to connect ER2 to your Azure Storage account.
Only one access key can be active at a time. The primary and secondary access keys are used to make rolling key changes. Ask your Azure Storage account administrator which access key is currently active, and use that key with ER2.
Add Credentials
-
In the main menu, click on No usernames or passwords.
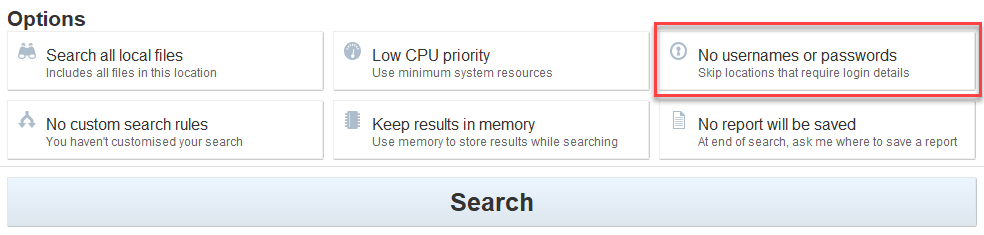
- In the Search target credentials dialog box, click + Add and select one of the following:
- Azure Blobs (HTTPS)
- Azure Queues (HTTPS)
- Azure Tables (HTTPS)
- Fill in the following fields:
- Target location: Enter the Azure Storage account name.
- Username: Enter the Azure Storage account name.
- Password: Enter the Access key obtained in Get Azure Account Access Keys.
-
(Optional) Under Encrypt credentials enter a master password to encrypt stored credentials.
Credentials are only saved if:- Search configuration is saved. See Save and Load Options for more information.
- The results database is saved. See Setting Results Database Options for more information.
- Click Ok.
Add Target
- In the main menu, click on Search all local files.
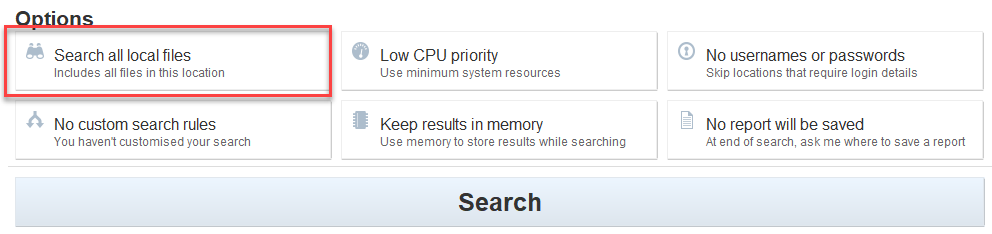
- In the Search targets dialog box, click + Add and select Cloud Storage.
- Select one of the following and click + to expand the selection:
- Azure Blobs
- Azure Queues
- Azure Tables
- In the Add Azure Storage Account Name field, enter the Azure Storage account name.
- Press Enter to add the specified Azure storage account as a Target.
- (Optional) Click + to expand the added Target and select specific objects to scan.
- Click Select and then Ok to finish adding the Azure Target.